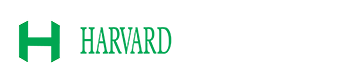The OneKey Pro Wakker how to use is a versatile and innovative tool designed for individuals looking to enhance their productivity and manage their daily tasks effectively. Whether you’re a busy professional, a student juggling multiple assignments, or someone aiming to streamline their home life, the OneKey Pro Wakker offers a range of features that can help you stay organized. In this article, we’ll explore the functionalities of the OneKey Pro Wakker, how to set it up, and tips for making the most of its capabilities.
Understanding Onekey pro Wakker how to use
What is the OneKey Pro Wakker?
The OneKey Pro Wakker is a smart management tool that combines various functionalities such as task management, time tracking, and smart notifications into one compact device. It’s designed to simplify your daily routines and help you stay on top of your tasks without the need for multiple apps or tools.
Key Features
- Task Management: Easily create, track, and manage tasks.
- Time Tracking: Monitor how long you spend on each task to improve productivity.
- Smart Notifications: Receive timely reminders for upcoming tasks and deadlines.
- User-Friendly Interface: Intuitive design makes navigation easy for all users.
- Compatibility: Works seamlessly with various devices and platforms, including smartphones, tablets, and computers.
Setting Up the OneKey Pro Wakker
Step 1: Unboxing and Initial Setup
Upon receiving your OneKey Pro Wakker, carefully unbox the device and ensure you have all components, including:
- The OneKey Pro Wakker device
- USB charging cable
- User manual
Step 2: Charging the Device
Before using the OneKey Pro Wakker, fully charge it using the provided USB cable. Connect it to a power source and wait until the battery indicator shows it’s fully charged, which usually takes about 1-2 hours.
Step 3: Downloading the Companion App
- Visit Your Device’s App Store: The OneKey Pro Wakker works in conjunction with its companion app, available on both Android and iOS platforms.
- Search for the App: Look for “OneKey Pro” in the app store and download it.
- Create an Account: Open the app and follow the prompts to create a user account, which will sync your data across devices.
Step 4: Connecting the Device
- Enable Bluetooth: Turn on Bluetooth on your smartphone or tablet.
- Pairing: Follow the app’s instructions to pair the OneKey Pro Wakker with your device. This step is crucial for syncing tasks and notifications.
Navigating the OneKey Pro Wakker
Understanding the Interface
The OneKey Pro Wakker features a simple, user-friendly interface. Familiarize yourself with the main sections:
- Home Screen: Displays current tasks and reminders.
- Task Manager: Allows you to create, edit, and delete tasks.
- Time Tracker: Shows how much time you’ve spent on each task.
- Settings: Customize notifications, themes, and account settings.
Creating Tasks
- Access the Task Manager: From the home screen, navigate to the task management section.
- Add a New Task: Click on the “+” icon to create a new task.
- Input Details: Enter the task name, due date, priority level, and any additional notes.
- Save: Click “Save” to add the task to your list.
Setting Reminders
- Open the Task: Click on the task you want to set a reminder for.
- Choose Reminder Time: Select the date and time for the reminder.
- Enable Notifications: Ensure notifications are turned on in the settings to receive timely alerts.
Tracking Time
- Select a Task: Go to the time tracker section and select the task you’re currently working on.
- Start Timer: Click the “Start” button to begin tracking time spent on the task.
- Stop Timer: When finished, click “Stop” to save the time entry. This information can help you analyze productivity patterns later.
Maximizing the Use of OneKey Pro Wakker
Tips for Effective Task Management
- Prioritize Tasks: Use the priority setting to distinguish between urgent and non-urgent tasks. This helps you focus on what’s important.
- Break Down Large Tasks: Divide larger projects into smaller, manageable tasks. This makes it easier to track progress and stay motivated.
- Review Regularly: At the end of each day or week, review completed tasks and adjust upcoming ones based on deadlines and priorities.
Utilizing Smart Notifications
- Customize Notifications: In the settings menu, customize how and when you want to receive notifications. Choose from push notifications, email alerts, or both.
- Snooze Options: If you receive a reminder and are not ready to act, use the snooze option to be reminded later.
Analyzing Productivity
- Weekly Reports: Utilize the time tracking feature to generate weekly productivity reports. This data can help identify trends and areas for improvement.
- Adjust Work Habits: Use insights from your reports to adjust work habits. For instance, if you find you’re most productive at certain times of the day, schedule more demanding tasks during those hours.
Integrating OneKey Pro Wakker with Other Tools
Syncing with Calendars
To enhance productivity, consider syncing the OneKey Pro Wakker with your existing calendar:
- Access Settings: In the app, go to the settings menu.
- Link Your Calendar: Follow the prompts to link your Google Calendar or any other calendar service you use. This integration allows you to see all your tasks and appointments in one place.
Collaborating with Others
If you work in a team, the OneKey Pro Wakker can facilitate collaboration:
- Share Tasks: Use the sharing feature to assign tasks to team members or share deadlines.
- Group Projects: For group projects, create shared lists that everyone can access and update, enhancing transparency and accountability.
Troubleshooting Common Issues
While the OneKey Pro Wakker is designed to be user-friendly, you may encounter some common issues:
1. Device Not Pairing
- Check Bluetooth: Ensure Bluetooth is enabled on your device.
- Restart Both Devices: Sometimes, simply restarting the OneKey Pro Wakker and your smartphone can resolve pairing issues.
2. Notifications Not Working
- App Permissions: Check that the OneKey Pro app has permission to send notifications.
- Notification Settings: Ensure that notifications are enabled in the app settings.
3. Time Tracking Issues
- Start/Stop Buttons: Make sure you’re clicking the correct buttons when starting and stopping the timer.
- App Update: Ensure you’re using the latest version of the app, as updates can fix bugs and improve functionality.
Maintenance of the OneKey Pro Wakker
To ensure the longevity and efficiency of your OneKey Pro Wakker, consider the following maintenance tips:
1. Regular Updates
Keep the app updated to benefit from the latest features and improvements. Enable automatic updates on your device to make this process seamless.
2. Battery Care
To maintain battery health, avoid letting the battery drain completely before charging. Regularly charge the device to keep it ready for use.
3. Cleaning the Device
Periodically clean the OneKey Pro Wakker with a soft, dry cloth to remove dust and smudges. Avoid using harsh chemicals that could damage the surface.
Conclusion
The OneKey Pro Wakker is a powerful tool designed to enhance your productivity and simplify task management. By understanding its features and how to set it up, you can effectively organize your daily activities, track your time, and receive timely reminders. Whether you’re managing personal tasks or collaborating with a team, the OneKey Pro Wakker provides the flexibility and functionality needed to stay on top of your responsibilities.
With a few simple steps to get started, and by implementing the tips and strategies outlined in this guide, you can maximize the potential of your OneKey Pro Wakker. Embrace this innovative tool to transform the way you manage your tasks and time, ultimately leading to a more organized and productive life.